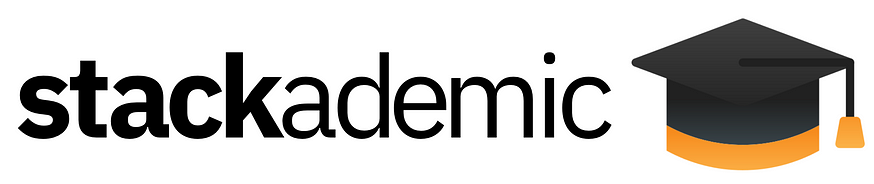- Published on
Clearing Visual Studio Component Cache for Improved Performance
- Authors
- Name
Visual Studio is a powerful integrated development environment (IDE) used by developers worldwide. However, like any software, it can sometimes experience performance issues or stability problems. One effective way to address such issues is by clearing the Visual Studio Component Cache. In this article, we will discuss what the Component Cache is and how to clear it to enhance the performance and stability of your Visual Studio IDE.
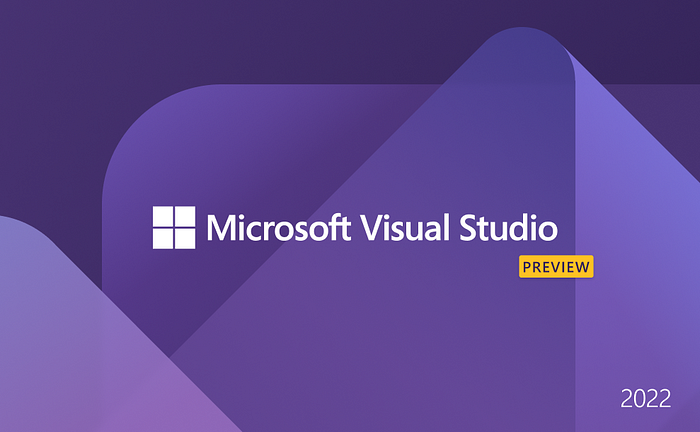
What is Visual Studio Component Cache?
The Visual Studio Component Cache, often referred to as VS Component Cache, is a feature designed to improve the performance of the Visual Studio IDE. It achieves this by caching various components of Visual Studio, such as compilers, tools, extensions, and more. This caching mechanism allows Visual Studio to access these components quickly, resulting in faster startup times, quicker project loading, and an overall better user experience.
Why Clear the Component Cache?
Over time, the Component Cache can accumulate data that might become outdated or corrupted. This can lead to performance problems or unexpected behavior within Visual Studio. Clearing the cache is a way to reset these components, allowing Visual Studio to rebuild them when needed. It can help resolve performance and stability issues.
How to Clear the Visual Studio Component Cache:
Follow these steps to clear the Visual Studio Component Cache:
On Visual Studio 2022
1. Close Visual Studio (ensure devenv.exe is not present in the Task Manager)
2. Delete the %USERPROFILE%\AppData\Local\Microsoft\VisualStudio\17.0\ComponentModelCache directory
3. Restart Visual Studio.
On Visual Studio 2019
1. Close Visual Studio (ensure devenv.exe is not present in the Task Manager)
2. Delete the %USERPROFILE%\AppData\Local\Microsoft\VisualStudio\16.0\ComponentModelCache directory
3. Restart Visual Studio.
On Visual Studio 2017
1. Close Visual Studio (ensure devenv.exe is not present in the Task Manager)
2. Delete the %USERPROFILE%\AppData\Local\Microsoft\VisualStudio\15.0\ComponentModelCache directory
3. Restart Visual Studio.
On Visual Studio 2015
1. Close Visual Studio (ensure devenv.exe is not present in the Task Manager)
2. Delete the %USERPROFILE%\AppData\Local\Microsoft\VisualStudio\14.0\ComponentModelCache directory
3. Restart Visual Studio.
On Visual Studio 2013
1. Close Visual Studio (ensure devenv.exe is not present in the Task Manager)
2. Delete the %USERPROFILE%\AppData\Local\Microsoft\VisualStudio\12.0\ComponentModelCache directory
3. Restart Visual Studio.
On Visual Studio 2012
1. Close Visual Studio (ensure devenv.exe is not present in the Task Manager)
2. Delete the %USERPROFILE%\AppData\Local\Microsoft\VisualStudio\11.0\ComponentModelCache directory
3. Restart Visual Studio.
On Visual Studio 2010
1. Close Visual Studio (ensure devenv.exe is not present in the Task Manager)
2. Delete the %USERPROFILE%\AppData\Local\Microsoft\VisualStudio\10.0\ComponentModelCache directory
3. Restart Visual Studio.
Conclusion:
Clearing the Visual Studio Component Cache is a straightforward process that can help resolve performance and stability issues in your IDE. If you encounter sluggishness or unexpected behavior while using Visual Studio, consider clearing the cache as a first troubleshooting step. However, remember to back up your projects and settings before doing so to avoid data loss.
By periodically clearing the Component Cache, you can ensure that your Visual Studio IDE continues to deliver a smooth and efficient development experience.