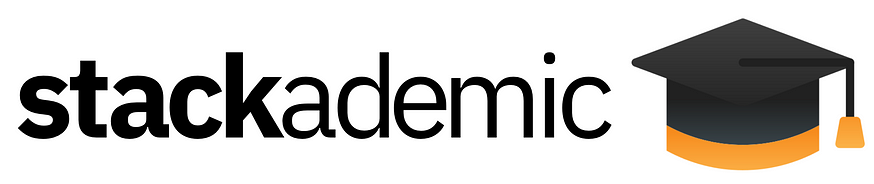- Published on
Mastering React Carousel: Building Dynamic Image Sliders
- Authors
- Name
In the ever-evolving world of web development, creating engaging and interactive user interfaces is paramount. One of the most popular UI elements that can captivate your audience and showcase content effectively is the carousel. Carousels are versatile components that allow you to display a series of images or other content in a rotating fashion. When it comes to building carousels in React, there are various libraries and custom implementations available.
In this comprehensive guide, we will explore how to build a React carousel from scratch and dive into some popular React carousel libraries to help you create stunning image sliders for your web applications.
What is a Carousel?
A carousel, also known as an image slider or a slideshow, is a UI component that displays a series of images or content items in a rotating manner. It’s a popular choice for showcasing product images, testimonials, featured articles, and more. Carousels can provide an engaging and interactive way to present content to your website visitors.
In React, carousels are typically implemented as reusable components that manage the state of the displayed content and handle user interactions like navigation and autoplay.
An alternative way to create a carousel on your website without coding knowledge is by using popups. Claspo’s popup tool features a drag-and-drop editor, where you can create a carousel widget by simply connecting pre-made blocks. Additionally, the service has a library of ready-made product slider templates that you can use right away or customize to fit your site in the editor.
Why Use React for Carousels?
React, with its component-based architecture and virtual DOM, is well-suited for building dynamic and interactive carousels. React components can encapsulate the carousel’s logic and rendering, making it easier to manage and maintain.
Here are some advantages of using React for carousels:
- Reusability: React components can be reused across your application, allowing you to create consistent and customizable carousels.
- State Management: React’s state management capabilities are handy for controlling the active slide, navigation, and other carousel features.
- Component Composition: You can combine multiple React components to build complex carousels with additional features like captions, indicators, and more.
- Efficiency: React’s virtual DOM ensures efficient updates and rendering, even for carousels with many slides.
Now that we understand the fundamentals, let’s start building a simple React carousel from scratch.
Building a Simple React Carousel
In this section, we’ll walk through the process of creating a basic React carousel. We’ll start with a minimal implementation and then enhance it in the following sections.
Step 1: Set Up Your React Project
Before we begin, make sure you have Node.js and npm (Node Package Manager) installed on your system. If not, you can download and install them from the official website.
To create a new React project, you can use the create-react-app tool:
npx create-react-app react-carousel-demo
Once the project is created, navigate to its directory:
cd react-carousel-demo
Step 2: Create the Carousel Component
Inside your React project, create a new file named Carousel.js in the src directory. This file will contain our reactcarousel component.
// src/Carousel.js
import React, { useState } from 'react';
const Carousel = ({ images }) => {
const [activeIndex, setActiveIndex] = useState(0);
const nextSlide = () => {
setActiveIndex((prevIndex) =>
prevIndex === images.length - 1 ? 0 : prevIndex + 1
);
};
const prevSlide = () => {
setActiveIndex((prevIndex) =>
prevIndex === 0 ? images.length - 1 : prevIndex - 1
);
};
return (
<div className="carousel">
<button onClick={prevSlide} className="carousel__btn carousel__btn--prev">
<
</button>
<img
src={images[activeIndex]}
alt={`Slide ${activeIndex}`}
className="carousel__img"
/>
<button onClick={nextSlide} className="carousel__btn carousel__btn--next">
>
</button>
</div>
);
};
export default Carousel;
In this basic carousel component, we maintain the active slide’s index using the activeIndex state variable. We have nextSlide and prevSlide functions to handle navigation between slides. These functions update the activeIndex based on the current index and ensure that the carousel loops back to the first slide when reaching the end.
Step 3: Styling the Carousel
To make the carousel visually appealing, we’ll add some basic CSS styles. Create a file named Carousel.css in the src directory:
/* src/Carousel.css */
.carousel {
position: relative;
max-width: 100%;
overflow: hidden;
}
.carousel__btn {
position: absolute;
top: 50%;
transform: translateY(-50%);
background-color: rgba(0, 0, 0, 0.5);
color: white;
font-size: 1.5rem;
border: none;
padding: 1rem;
cursor: pointer;
z-index: 1;
transition: background-color 0.3s;
}
.carousel__btn:hover {
background-color: rgba(0, 0, 0, 0.8);
}
.carousel__btn--prev {
left: 0;
}
.carousel__btn--next {
right: 0;
}
.carousel__img {
width: 100%;
height: auto;
display: block;
transition: transform 0.3s ease-in-out;
}
.carousel__img:hover {
transform: scale(1.05);
}
These styles define the appearance of the carousel, including the navigation buttons and the image transitions.
Step 4: Using the Carousel
Now, let’s use the Carousel component in your src/App.js file:
// src/App.js
import React from 'react';
import './App.css';
import Carousel from './Carousel';
function App() {
const images = [
'https://via.placeholder.com/800x400/ff5733/fff',
'https://via.placeholder.com/800x400/33ff57/fff',
'https://via.placeholder.com/800x400/5733ff/fff',
];
return (
<div className="App">
<h1>Simple React Carousel</h1>
<Carousel images={images} />
</div>
);
}
export default App;
In this example, we import the Carousel component and pass an array of image URLs as the images prop. You can replace the placeholder image URLs with your own image URLs.
Step 5: Running the Application
To see your simple React carousel in action, start the development server:
npm start
Your React app should open in a new browser window, displaying the carousel with navigation buttons.
Congratulations! You’ve successfully created a basic React carousel. However, we’ve only scratched the surface. In the next section, we’ll enhance this carousel with additional features like autoplay and indicators.
Enhancing the Carousel
Our basic carousel is functional, but we can make it more dynamic and user-friendly by adding the following features:
- Autoplay: Automatically advance to the next slide at regular intervals.
- Indicators: Display dots or indicators to allow users to navigate directly to a specific slide.
Let’s implement these enhancements.
Adding Autoplay:
To implement autoplay, we’ll use the setInterval function to trigger the nextSlide function at regular intervals.
// src/Carousel.js (continued)
// ...
const Carousel = ({ images, interval = 3000 }) => {
const [activeIndex, setActiveIndex] = useState(0);
// ...
useEffect(() => {
const autoPlayInterval = setInterval(nextSlide, interval);
return () => {
clearInterval(autoPlayInterval);
};
}, [interval]);
// ...
};
In this code, we’ve added an interval prop with a default value of 3000 milliseconds (3 seconds) for the autoplay duration. We use the useEffect hook to set up a timer that calls nextSlide at regular intervals. The clearInterval function is used in the cleanup function to stop the timer when the component unmounts.
Adding Indicators:
To add indicators, we’ll create a new component called CarouselIndicators that renders a set of dots to represent each slide. We'll also update the Carousel component to handle indicator clicks.
// src/Carousel.js (continued)
// ...
const CarouselIndicators = ({ images, activeIndex, onClick }) => {
return (
<div className="carousel__indicators">
{images.map((_, index) => (
<span
key={index}
className={`carousel__indicator ${
index === activeIndex ? 'active' : ''
}`}
onClick={() => onClick(index)}
/>
))}
</div>
);
};
const Carousel = ({ images, interval = 3000 }) => {
const [activeIndex, setActiveIndex] = useState(0);
const nextSlide = () => {
setActiveIndex((prevIndex) =>
prevIndex === images.length - 1 ? 0 : prevIndex + 1
);
};
const prevSlide = () => {
setActiveIndex((prevIndex) =>
prevIndex === 0 ? images.length - 1 : prevIndex - 1
);
};
const goToSlide = (index) => {
setActiveIndex(index);
};
// ...
return (
<div className="carousel">
<button onClick={prevSlide} className="carousel__btn carousel__btn--prev">
<
</button>
<img
src={images[activeIndex]}
alt={`Slide ${activeIndex}`}
className="carousel__img"
/>
<button onClick={nextSlide} className="carousel__btn carousel__btn--next">
>
</button>
<CarouselIndicators
images={images}
activeIndex={activeIndex}
onClick={goToSlide}
/>
</div>
);
};
export default Carousel;
In this code, we’ve introduced the CarouselIndicators component, which generates a set of dots representing each slide. The onClick prop of CarouselIndicators allows us to handle clicks on the indicators and navigate to the corresponding slide.
With these enhancements, your React carousel now supports autoplay and indicators, providing a more interactive user experience.
In the next section, we’ll explore some popular React carousel libraries that can help you build even more feature-rich carousels with ease.
Popular React Carousel Libraries
While building a carousel from scratch can be a rewarding learning experience, there are several React carousel libraries available that provide pre-built components with advanced features. These libraries can save you time and effort when creating complex carousels. Here are some popular React carousel libraries:
- react-slick: React Slick is a responsive carousel library that offers a wide range of customization options, including infinite looping, autoplay, lazy loading, and more. It’s built on top of the slick carousel library.
- react-responsive-carousel: This library provides a highly customizable and responsive carousel component. It supports touch interactions, keyboard navigation, and various animation effects.
- react-alice-carousel: Alice Carousel is a feature-rich carousel component for React that supports both images and content slides. It includes options for autoplay, custom animations, and responsive design.
- pure-react-carousel: Pure React Carousel is designed to be highly customizable and lightweight. It allows you to create carousels with custom transitions and navigation controls.
- react-awesome-slider: This library provides a flexible and extensible carousel component with support for animations and navigation. It also includes a range of built-in slider styles.
- swiper-react: Swiper React is the React implementation of the Swiper library, a highly popular and versatile slider/carousel solution. It supports touch interactions, parallax effects, and lazy loading.
- react-responsive-carousel: React Responsive Carousel is a flexible and customizable carousel library that adapts to different screen sizes. It supports keyboard navigation and touch gestures.
Before choosing a library, consider your project’s requirements and the specific features you need. Each library has its own set of features and customization options, so explore their documentation and examples to find the one that best fits
Conclusion
In this comprehensive guide, we embarked on a journey to explore the world of React carousels, starting with a fundamental understanding of what carousels are and why they are valuable in web development. We then dived into the process of building a simple React carousel from scratch, demonstrating how React’s component-based architecture and state management can be leveraged to create a functional image slider. When it comes to React development, whether you’re building a single-page application, a dynamic web portal, or a mobile app, CronJ React JS development service can be your trusted partner in turning your vision into reality.